Nội dung đang xem: 2 Cách tạo Slide Master trên PowerPoint, tạo bố cục bài thuyết trình
Slide master trong PowerPoint là một tính năng hỗ trợ người dùng trong việc định dạng chung toàn bộ các slide có trong bài thuyết trình. Việc tạo slide master trên PowerPoint sẽ giúp bạn tiết kiệm được thời gian, thao tác khi không phải định dạng từng trang slide nữa.

Cách tạo Slide Master trên PowerPoint
Hướng dẫn tạo Slide master trên PowerPoint
- 1. Hướng dẫn nhanh
- Mở file PowerPoint => chọn View => Slide Master => click vào slide đầu tiên => định dạng slide => Close Master.
Cách 1. Hướng dẫn chi tiết tạo slide master trên PowerPoint
Bước 1: Mở file PowerPoint mới. Nhấn vào View, chọn Slide Master.
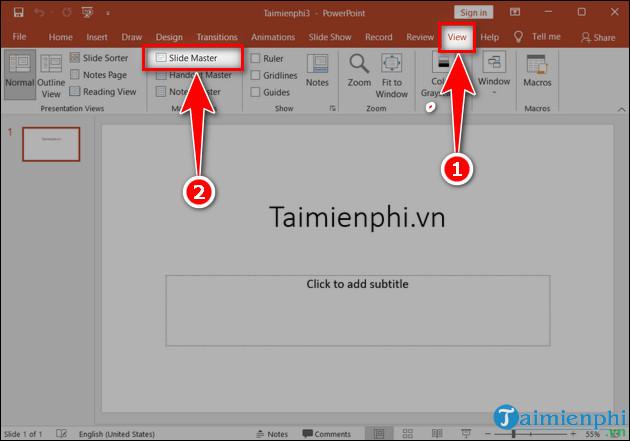
Bước 2: Xuất hiện một dãy các slide, chọn vào slide đầu tiên để định dạng cho slide.
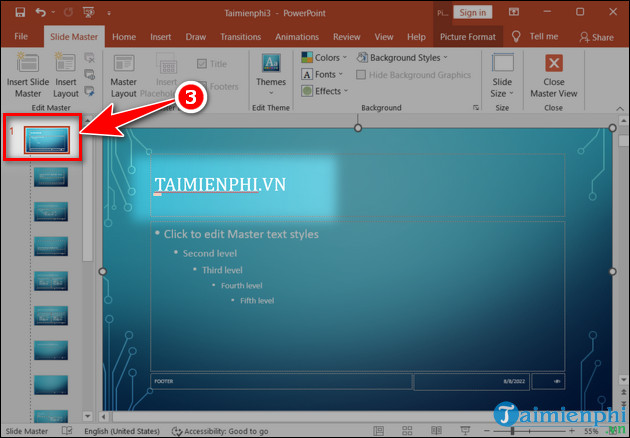
Bước 3: Tiến hành định dạng cho trang slide như chèn hình ảnh, thay đổi font chữ, thêm các hiệu ứng đặc biệt, định dạng chữ…
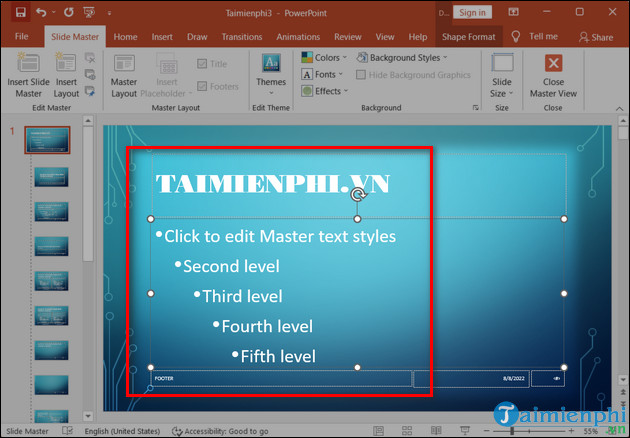
Bước 4: Sau khi định dạng xong, bạn nhấn vào Close Master để hoàn tất việc định dạng.
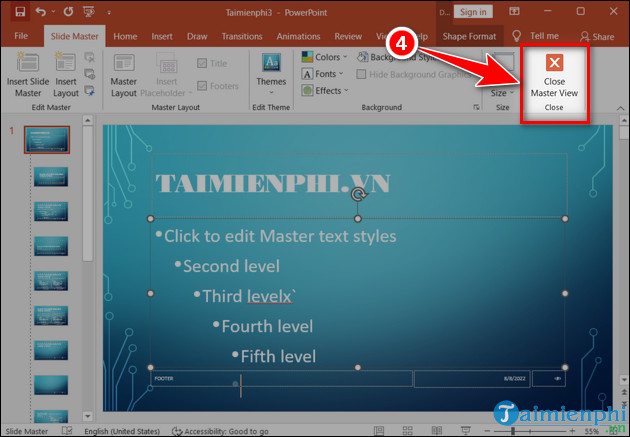
Bước 5: Bạn nhấn vào Home, chọn New Slide và bạn sẽ thấy các slide đã được áp dụng định dạng mà bạn đã tạo.
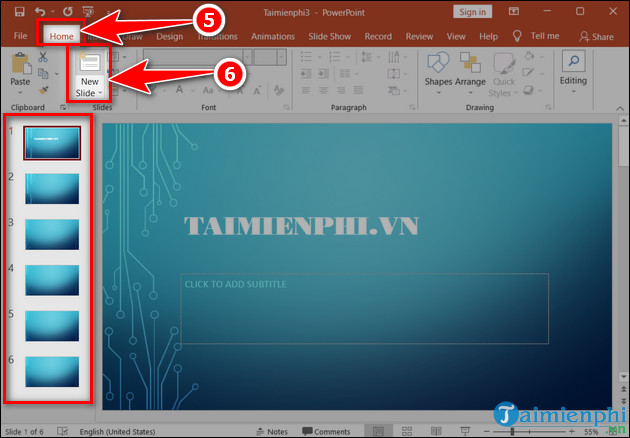
- Link tải PowerPoint các phiên bản
- – PowerPoint 2021
– PowerPoint 2019
– PowerPoint 2010
Cách 2. Tạo slide master trên PowerPoint với một định dạng khác
- 1. Hướng dẫn nhanh
- Mở file PowerPoint => chọn View => Slide Master => chọn một trong những slide bên dưới => định dạng slide => Close Master.
2. Hướng dẫn chi tiết tạo slide master với định giác khác
Bước 1: Nhấn vào View, chọn Slide Master.
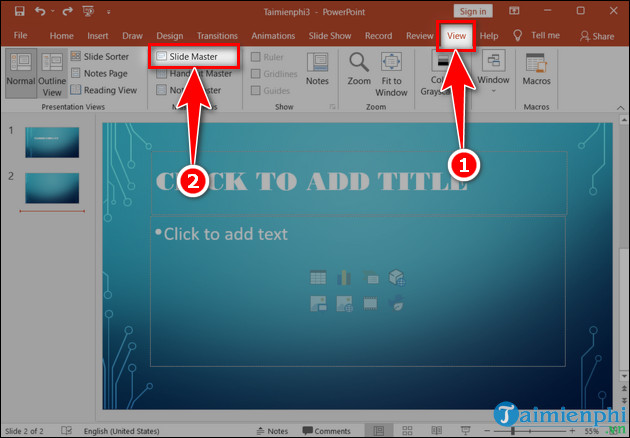
Bước 2: Bỏ qua slide đầu tiên, chọn slide khác bên dưới để định dạng. Bạn chèn các nội dung theo định dạng slide mà bạn muốn dùng.
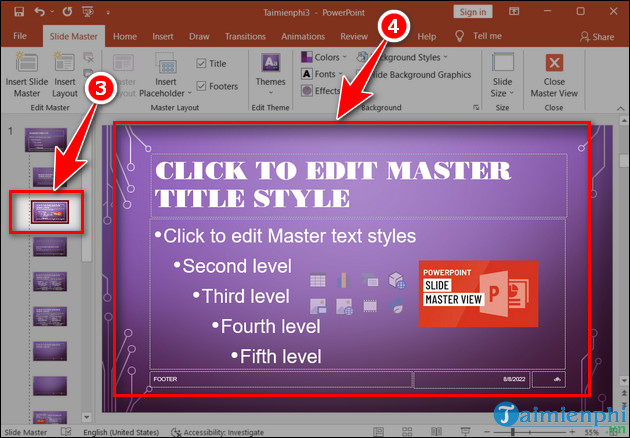
Bước 3: Sau khi thay đổi định dạng xong, nhấn vào Close Slide Master.
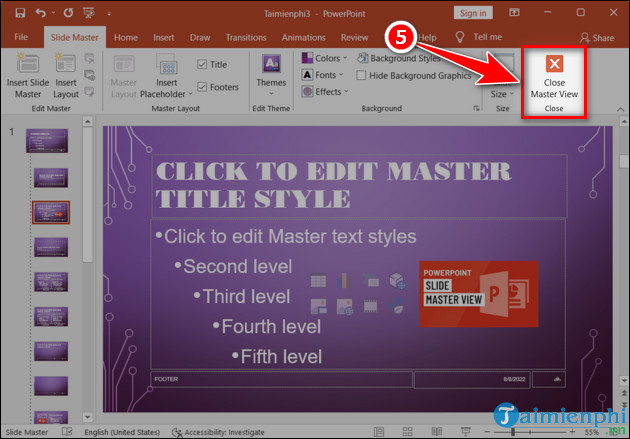
Bước 4: Tại tab Home, nhấn vào New Slide và chọn định dạng slide muốn dùng.
– Như vậy, chúng ta sẽ thấy slide có định dạng khác hiển thị cùng với những slide có chung định dạng.
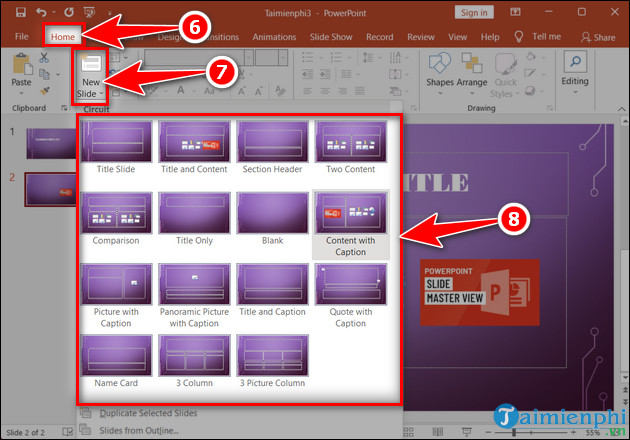
https://thuthuat.taimienphi.vn/cach-tao-slide-master-tren-powerpoint-70663n.aspx
Việc sử dụng Slide Master trên PowerPoint cũng khá là đơn giản, dễ sử dụng, đồng thời giúp chúng ta tiết kiệm được thời gian trong việc định dạng các trang slide. Khi định dạng các trang slide thì bạn nên biết Cách thay đổi theme trong Powerpoint cùng với việc kết hợp màu sắc, font chữ cùng các hiệu ứng có sẵn để tạo ra sự độc đáo, hấp dẫn cho bài thuyết trình.
Từ khoá liên quan:
Cách tạo Slide Master trên PowerPoint
, Hướng dẫn tạo Slide Master trên PowerPoint, Cách tạo Slide Master trong PowerPoint,
[ad_2]
Đăng bởi: THPT An Giang
Chuyên mục: Thủ Thuật
