Nội dung đang xem: Cách khóa công thức trên Excel chi tiết và đơn giản nhất
Microsoft Excel là một công cụ xử lý tác vụ văn phòng giúp tạo và chỉnh sữa trang tính phổ biến, chuyên nghiệp nhất hiện tại. Không những thế, công cụ còn giúp hỗ trợ người dùng bảo mật thông tin bằng việc khóa công thức trên Excel. Chỉ với vài bước đơn giản sau, bạn có thể thực hiện điều này một cách dễ dàng.

Cách khóa công thức trên Excel
Hướng dẫn khóa công thức trên Excel
- 1. Hướng dẫn nhanh
- Bước 1: Mở Excel => Chọn ô tính => Home => Find & Select => Go to Special => Chọn Formulas => OK
Bước 2: Ctrl + 1 => Protection => Chọn Locked => OK.
Bước 3: Tại giao diện trang tính, chọn Review => Protect Sheet => nhập mật khẩu => OK => Xác nhận mật khẩu => OK.
2. Hướng dẫn chi tiết
Bước 1: Mở Excel, chọn ô tính mà bạn muốn khóa công thức. Tại giao diện chức năng, chọn Home, nhấn vào Find & Select.
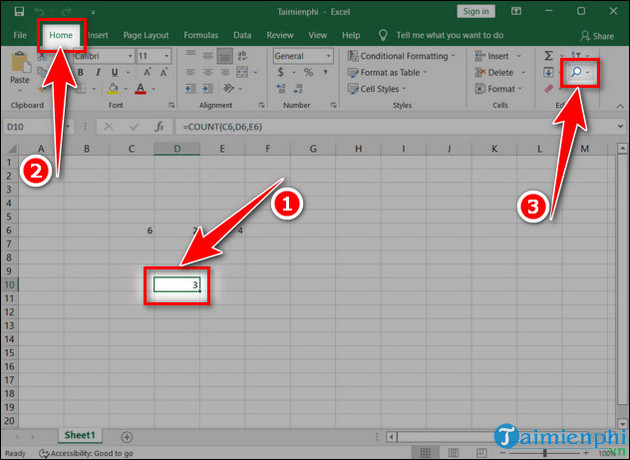
Bước 2: Menu hiện ra, chọn Go To Special.
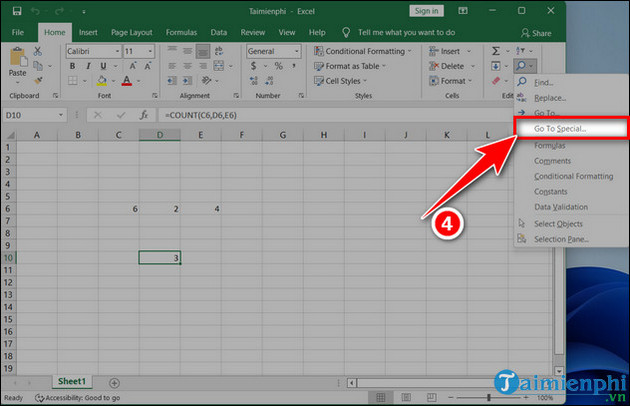
Bước 3: Chọn Formulas sau đó nhấn OK.
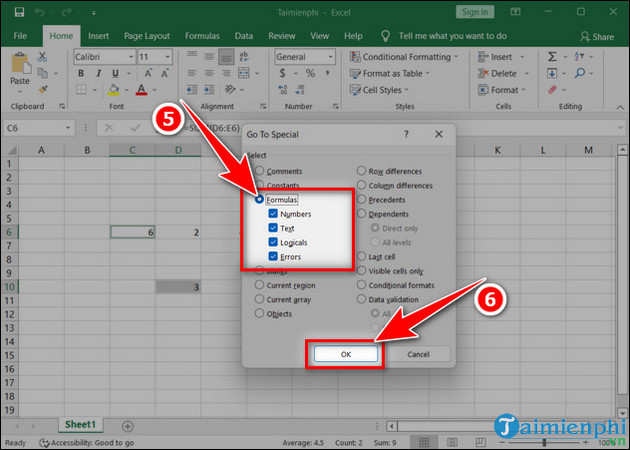
Bước 4: Chọn lại ô tính có công thức mà bạn muốn khóa, nhấn tổ hợp phím Ctrl+1. Chọn Locked sau đó nhấn OK.
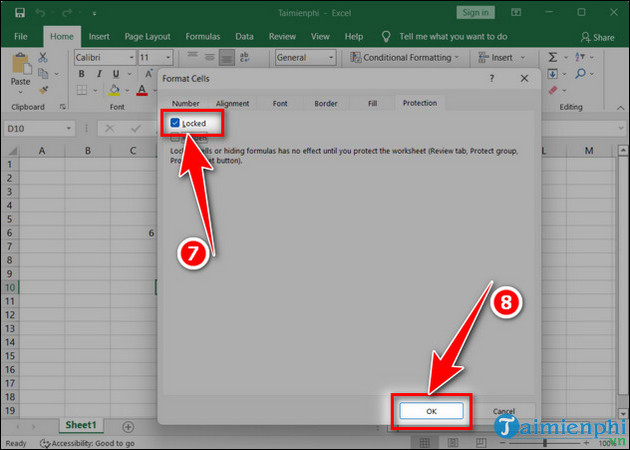
Bước 5: Tại trang tính, nhấn vào Review, chọn Protect Sheet.
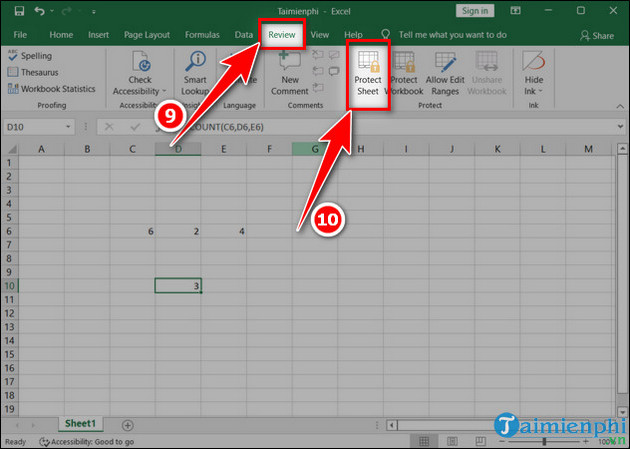
Bước 6: Nhập mật khẩu bảo mật. Sau đó nhấn OK.
Hai hộp kiểm được chọn mặc định:
– Select locked cells: Chọn các ô đã khóa
– Select unlocked cells: Chọn các ô mở khóa
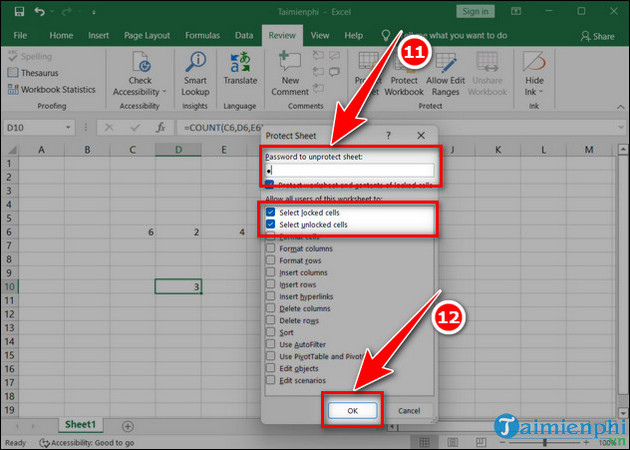
Bước 7: Xác nhận lại mật khẩu, nhấn OK.
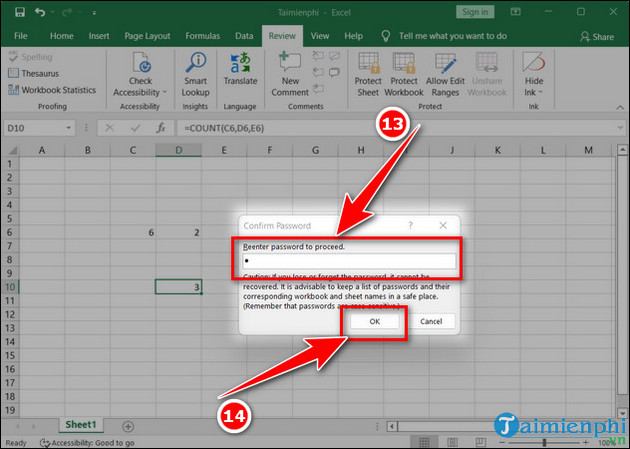
Sau khi cài đặt thành công, bạn không thể chỉnh sửa ô tính được nữa. Khi nhấn vào ô tính để chỉnh sửa thì sẽ hiện lên bảng thông báo như dưới đây.
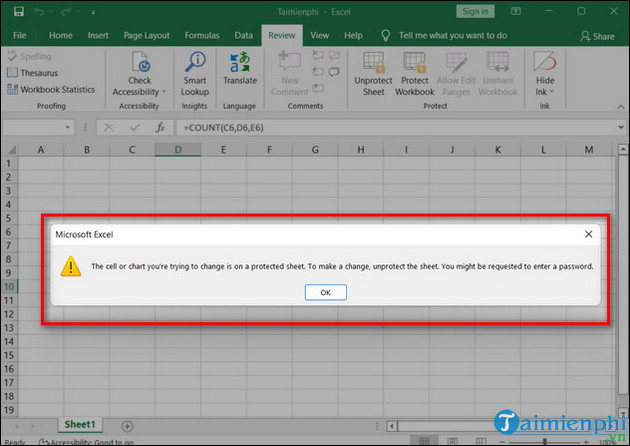
Để có thể chỉnh sửa lại thì bạn cần mở khóa trang tính của mình. Vào Review, chọn Unprotect Sheet, rồi nhập mật khẩu của mình, ấn OK.
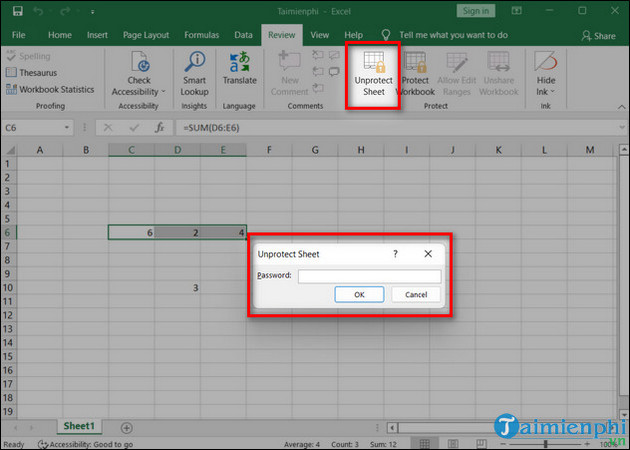
- Link tải các phiên bản
- – Excel 2021
– Excel 2019
– Excel 2016
– Excel 2013
Như vậy là bạn đã cùng taimienphi đi tìm hiểu cách để khóa công thức trên Excel. Nếu bạn muốn tìm hiểu thêm nhiều mẹo về Excel hãy thử tham khảo cách lấy lại mật khẩu file Excel khi chẳng may lỡ quên mật khẩu để có thể truy cập lại vào file Excel của mình nhé.
https://thuthuat.taimienphi.vn/cach-khoa-cong-thuc-tren-excel-70586n.aspx
Từ khoá liên quan:
Cách khóa công thức trên Excel
, Lock công thức Excel, khóa công thức trên Excel,
[ad_2]
Đăng bởi: THPT An Giang
Chuyên mục: Thủ Thuật
